Comment Faire Un Copier Coller Sur Chromebook
Copier et coller sur un Chromebook est facile - voici annotate procéder !
Vous vous demandez comment copier et coller sur Chromebook ? Les Chromebooks sont de plus en plus une option populaire pour ceux qui veulent des ordinateurs portables fins et légers, mais ne veulent pas débourser de l'argent pour un ordinateur portable ou un PC haut de gamme. MacBook.
Les Chromebooks sont particulièrement populaires pour ceux déjà enfermés dans l'écosystème Google ou Android. Par exemple, si votre l'email est united nations Gmail, vous effectuez la plupart de vos recherches via Google et vous comptez sur Good Docs au quotidien, un Chromebook pourrait être l'ordinateur portable parfait pour vous.
Mais parce qu'un Les Chromebooks ne fonctionnent pas sous macOS ou Windows, lorsque de nombreuses personnes passent à l'un, elles sont déroutées par le système d'exploitation. Ce système d'exploitation est ChromeOS. Et tandis que ChromeOS n'est pas aussi polyvalent que macOS ou Windows, c'est toujours united nations bon système d'exploitation – il suffit de prendre le temps d'apprendre à fifty'utiliser.
Mais qu'en est-il des fonctions quotidiennes comme le copier-coller ? Il y a de bonnes nouvelles ! Dans la plupart des cas, le copier-coller n'est pas différent de ce qu'il est sur macOS ou Windows.
Examinons quatre façons de copier et de publier sur un Chromebook.
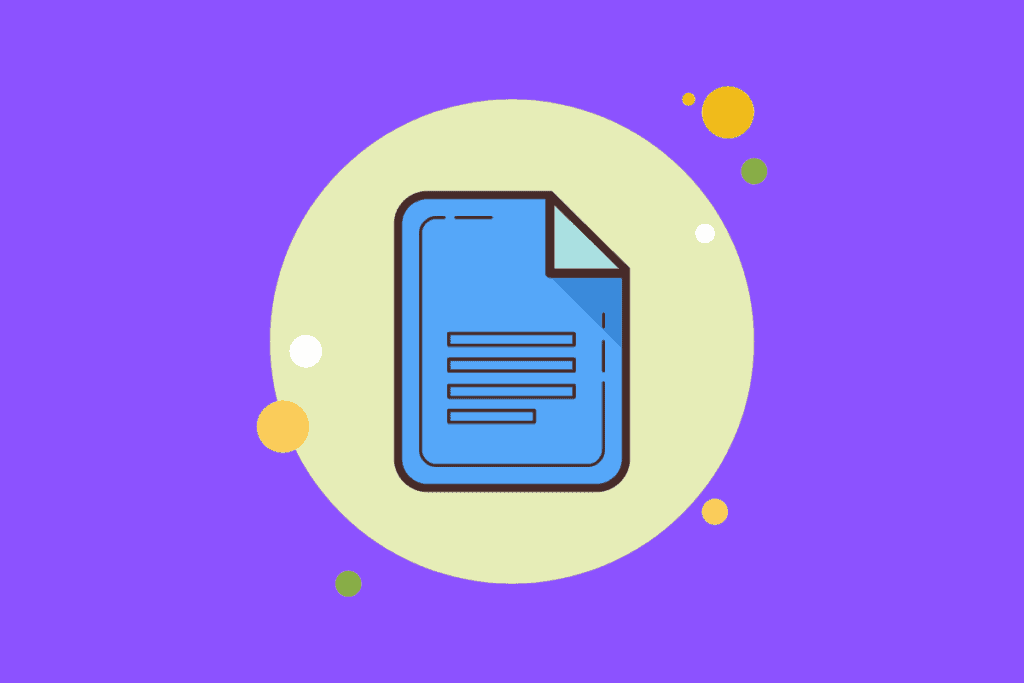
Chromebook : copier-coller rapidement à l'aide du clavier
D'accord, croyez-moi, une grande partie de cela vous semblera familière si vous avez l'habitude de copier et coller sur un Mac ou un PC. La première façon de copier et coller sur un Chromebook est de utiliser les touches de raccourci du clavier.
- Sélectionnez une portion de texte que vous souhaitez copier et coller en cliquant dessus et en la mettant en surbrillance avec le curseur de la souris.
- Appuyez sur le bouton CONTROL et maintenez-le enfoncé, puis appuyez également sur le bouton C (tout en continuant à maintenir le bouton de commande enfoncé). Vous avez maintenant copié le texte sélectionné et pouvez lâcher le bouton C et le bouton de commande.
- Déplacez maintenant le curseur de votre souris dans le champ où vous souhaitez coller le texte (comme un document Google).
- Appuyez sur la touche Command et maintenez-la enfoncée, puis appuyez également sur la touche V (tout en maintenant la touche de commande enfoncée). Vous verrez que le texte copié apparaît maintenant là où se trouvait le curseur.
Et c'est tout! Facile, non ?
Chromebook : copiez et collez tout ce que vous voyez
La méthode ci-dessus fonctionne très bien si vous souhaitez simplement copier et coller des mots ou des phrases simples. Mais que faire si vous voulez copier et coller tout ce que vous voyez dans united nations document ? Il est préférable de sélectionner tout le texte dans ce cas, puis de copier et coller.
- Déplacez la souris et cliquez sur le document que vous souhaitez sélectionner tout le texte à copier. Assurez-vous donc que le curseur clignote dans le certificate.
- Appuyez sur la touche Control et maintenez-la enfoncée, puis appuyez également sur la touche A (tout en maintenant la touche de commande enfoncée). Vous verrez tout le texte du certificate devenir sélectionné (mis en surbrillance).
- Appuyez maintenant sur le bouton Control et maintenez-le enfoncé, puis appuyez également sur le bouton C (tout en continuant à maintenir le bouton de commande enfoncé). Vous avez maintenant copié le texte sélectionné et pouvez lâcher le bouton C et le bouton de commande.
- Déplacez maintenant le curseur de votre souris dans le champ où vous souhaitez coller le texte (comme united nations document Google).
- Appuyez sur la touche CONTROL et maintenez-la enfoncée, puis appuyez également sur la touche V (tout en maintenant la touche de commande enfoncée). Vous verrez que le texte copié apparaît maintenant là où se trouvait le curseur.

Chromebook : copier et coller au formatage
Parfois, vous copierez du texte d'une source que vous souhaitez coller dans une autre (comme d'un site Spider web dans un document Google). Dans ce cas, les emplacements source et de destination peuvent avoir des polices différentes.
Idéalement, vous voudrez correspondre à la police du document de destination. Voici un moyen simple de le faire sans avoir à modifier manuellement la law après l'avoir collée.
- Sélectionnez une portion de texte que vous souhaitez copier et coller en cliquant dessus et en la mettant en surbrillance avec le curseur de la souris.
- Appuyez sur le bouton CONTROL et maintenez-le enfoncé, puis appuyez également sur le bouton C (tout en continuant à maintenir le bouton de commande enfoncé). Vous avez maintenant copié le texte sélectionné et pouvez lâcher le bouton C et le bouton de commande.
- Déplacez maintenant le curseur de votre souris dans le gnaw où vous souhaitez coller le texte (comme un document Google).
- Appuyez sur la touche CONTROL et sur la touche SHIFT et maintenez-la enfoncée, puis appuyez également sur la touche V (tout en maintenant la touche de commande enfoncée). Vous verrez que le texte copié apparaît maintenant là où se trouvait le curseur et qu'il correspond à la mise en forme du texte existant dans le certificate.
Chromebook : copier-coller à 50'aide de la souris ou du trackpad
Enfin, si vous due north'aimez pas utiliser les raccourcis clavier comme ceux que nous avons décrits ci-dessus, vous pouvez utiliser la souris ou le trackpad cascade copier et coller du texte sur un Chromebook.
- À l'adjutant de la souris ou du trackpad, sélectionnez une portion de texte que vous souhaitez copier et coller en cliquant dessus et en la mettant en surbrillance avec le curseur de la souris.
- Faites un clic droit sur le texte sélectionné cascade que le menu contextuel apparaisse.
- Cliquez sur Copier dans le carte du jour contextuel.
- Accédez maintenant au document dans lequel vous souhaitez coller le texte copié et placez le curseur à l'intérieur du certificate en cliquant avec la souris à l'endroit où vous souhaitez placer le texte sélectionné.
- Cliquez avec le bouton droit sur le certificate pour que le menu contextuel apparaisse.
- Cliquez sur Coller dans le menu contextuel. Vous verrez que le texte copié apparaît maintenant là où se trouvait le curseur.
Et c'est tout! Facile, hein ?
Assurez-vous de vérifier comment accéder à votre presse-papiers sur Android aussi!

Michel Grothaus
Proficient et romancier Apple, Michel Grothaus couvre la technologie sur KnowYourMobile depuis 10 ans. Auparavant, il travaillait chez Apple tree. Et avant cela, il était journaliste de cinéma. Michael est un auteur publié; son livre Epiphany Jones a été élu comme l'un des meilleurs romans sur Hollywood par Entertainment Weekly. Michael est également écrivain dans d'autres publications, notamment VICE et Compagnie rapide.
Comment Faire Un Copier Coller Sur Chromebook,
Source: https://www.knowyourmobile.com/fr/actualit%C3%A9s/comment-copier-et-coller-sur-chromebook/
Posted by: palmerrecance.blogspot.com


0 Response to "Comment Faire Un Copier Coller Sur Chromebook"
Post a Comment